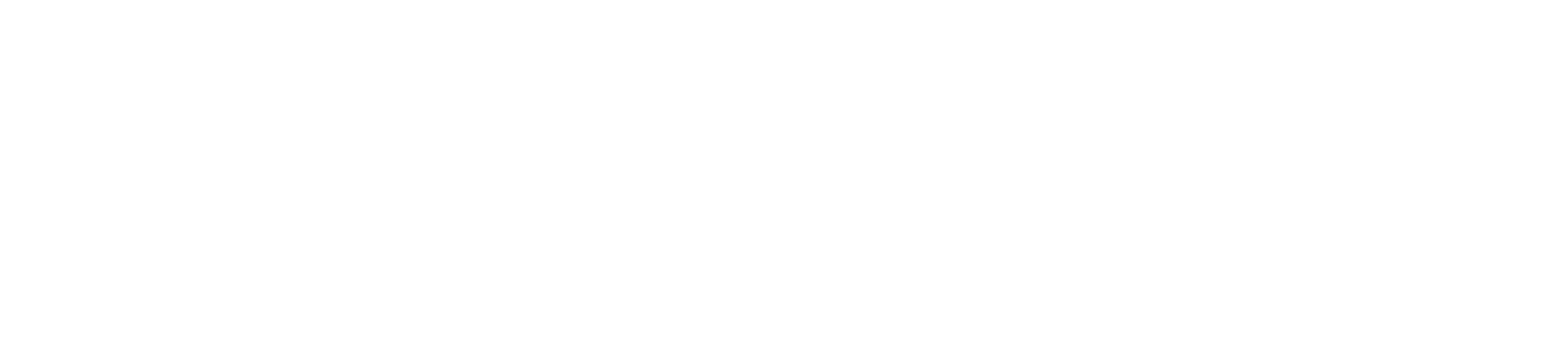美国服务器如何搭建Jupyter Notebook
2025/1/8 25次美国服务器如何搭建Jupyter Notebook
.Jupyter Notebook 简介
Jupyter Notebook 是一个开源的 Web 应用程序,可以用来创建和共享包含动态代码、方程式、可视化及解释性文本的文档。
其应用于包括:数据整理与转换,数值模拟,统计建模,机器学习等等。
更多信息请见 官网 。
二.安装配置
1.检查 Python 环境
CentOS 7.2 中默认集成了 Python 2.7,可以通过下面命令检查 Python 版本:
python –version
2.安装 pip
pip 是一个 Python 包管理工具,我们使用 yum 命令来安装该工具:
yum -y install python-pip
使用下面命令升级 pip 到最新版本:
pip install --upgrade pip
3.安装相关依赖
安装 Jupyter 过程中还需要其他一些依赖,我们使用以下命令安装他们:
yum -y groupinstall "Development Tools"
yum -y install python-devel
三.配置虚拟环境
1.安装 virtualenv
我们将为 Jupyter 创建一个独立的虚拟环境,与系统自带的 Python 隔离开来。为此,先安装 virtualenv 库:
pip install virtualenv
2.创建虚拟环境
创建一个专门的虚拟环境,并直接激活进入该环境:
virtualenv venv
source venv/bin/activate
3.使用 pip 安装 Jupyter
我们使用 pip 命令安装 Jupyter:
pip install jupyter
四.配置 Jupyter Notebook
1.建立项目目录
我们先为 Jupyter 相关文件准备一个目录:
mkdir /data/jupyter
cd /data/jupyter
再建立一个目录作为 Jupyter 运行的根目录:
mkdir /data/jupyter/root
2.准备密码密文
由于我们将以需要密码验证的模式启动 Jupyter,所以我们要预先生成所需的密码对应的密文。
生成密文
使用下面的命令,创建一个密文的密码:
python -c "import IPython;print IPython.lib.passwd()"
执行后需要输入并确认密码,然后程序会返回一个 'sha1:...' 的密文,我们接下来将会用到它。
3.修改配置
生成配置文件
我们使用 --generate-config 来参数生成默认配置文件:
jupyter notebook --generate-config --allow-root
生成的配置文件在 /root/.jupyter/ 目录下
修改配置
然后在配置文件最下方加入以下配置:
c.NotebookApp.ip = '*'
c.NotebookApp.allow_root = True
c.NotebookApp.open_browser = False
c.NotebookApp.port = 8888
c.NotebookApp.password = u'刚才生成的密文(sha:...)'
c.ContentsManager.root_dir = '/data/jupyter/root'
其中:
c.NotebookApp.password 请将上一步中密文填入此项,包括 sha: 部分。
启动 Jupyter Notebook
4.直接启动
使用以下指令启动 Jupyter Notebook:
jupyter notebook
此时,访问即可进入 Jupyter 首页。
四.创建 Notebook
1.进入【首页】首先需要输入前面步骤中设置的密码。
然后点击右侧的【 new 】,选择 Python2 新建一个 notebook,这时跳转至编辑界面。
现在我们可以看到 /data/jupyter/root/ 目录中出现了一个 Untitled.ipynb 文件,这就是我们刚刚新建的 Notebook 文件。我们建立的所有 Notebook 都将默认以该类型的文件格式保存。
后台运行
直接以 jupyter notebook 命令启动 Jupyter 的方式在连接断开时将会中断,所以我们需要让 Jupyter 服务在后台常驻。
nohup jupyter notebook > /data/jupyter/jupyter.log 2>&1 &
该命令将使得 Jupyter 在后台运行,并将日志写在 /data/jupyter/jupyter.log 文件中。
准备后续步骤的 Notebook
为了后面实验中实验室的步骤检查器能够更好的工作,此时我们使用以下命令预先创建几份 ipynb 文件:
cd /data/jupyter/root
cp Untitled.ipynb first.ipynb
cp Untitled.ipynb matplotlib.ipynb
cp Untitled.ipynb tensorflow.ipynb
rm -f Untitled.ipynb
使用 Jupyter Notebook
接下来的步骤中如遇到步骤检查未通过,请按下 Ctrl + S 保存,等待步骤检查器确认。
编辑界面
点击这里打开 first.ipynb 编辑界面。
Jupyter Notebook 的编辑界面主要由 工具栏 和 内容编辑区 构成。
下方编辑区,由 Cell 组成。每个 notebook 由多个 Cell 构成,每个 Cell 都可以有不同的用途。
Code Cell
新建的 notebook 中包含一个代码 Cell(Code Cell),以 [ ] 开头,在该类型的 Cell 中,可以输入任意代码并执行。如输入:
1 + 1
然后按下 Shift + Enter 键, Cell 中代码就会被执行,光标也会移动至下个新 Cell 中。我们接着输入:
print('Hello Jupyter')
再次按下 Shift + Enter ,可以看到这次没有出现 Out[..] 这样的文字。这是因为我们只打印出来了某些值,而没有返回任何的值。
按下 Ctrl + S 保存,等待步骤检查器确认。
Heading Cell *
新版本中已经没有独立的 Heading Cell,现在标题被整合在 Markdown Cell 之中。
如果我们想在顶部添加一个的标题。选中第一个 Cell,然后点击 Insert -> Insert Cell Above。
你会发现,文档顶部马上就出现了一个新的 Cell。点击在工具栏中 Cell 类型(默认为 Code),将其变成 Markdown。接着在 Cell 中写下:
# My First Notebook
然后按下 Shift + Enter 键,便可以看到生成了一行一级标题。
与 Markdown 语法相同,使用多个#将改变标题级别。
Markdown Cell
上一步中我们已经尝试了使用了 Markdown Cell。在该 Cell 中,除标题外其他语法同样支持。比如,我们在一个新的 Cell 中插入以下文本:
This is a **table**:
| Name | Value |
|:----:|:-----:|
| A | 1 |
| B | 2 |
| C | 3 |
然后按下 Shift + Enter,即可渲染出相应内容。
高级用法 - HTML
Markdown Cell 中同样接受 HTML 代码。这样,你就可以实现更加丰富的样式及结构、添加图片等等。
例如,如果想在 notebook 中添加 Jupyter 的 logo,并且添加 2px 的黑色边框,放置在单元格左侧,可以这样编写:
然后按下 Shift + Enter,即可渲染出图片。
高级用法 - LaTex
Markdown Cell 还支持 LaTex 语法。在 Cell 中插入以下文本:
$$int_0^{+infty} x^2 dx$$
同样按下 Shift + Enter,即可渲染出公式。
导出
notebook 支持导出导出为 HTML、Markdown、PDF 等多种格式。
如点击 File -> Download as -> HTML(.html),即可下载到 HTML 版本的 notebook。
导出 PDF
其中,导出 PDF 需要其他包的支持,我们需要使用以下命令安装这些依赖:
yum -y install pandoc texlive-*
注:直接导出 PDF 时 Jupyter 可能会忽略一些 Cell,建议先导出为 HTML,然后使用浏览器将其转为 PDF。
购买使用一诺网络美国服务器,可以极大降低初创企业、中小企业以及个人开发者等用户群体的整体IT使用成本,无需亲自搭建基础设施、简化了运维和管理的日常工作量,使用户能够更专注于自身的业务发展和创新。美国服务器低至49元/月,购买链接:https://www.enuoidc.com/vpszq.html?typeid=3
最新发布
版权声明
- 声明:本站所有文章,如无特殊说明或标注,均为本站原创发布。任何个人或组织,在未征得本站同意时,禁止复制、盗用、采集、发布本站内容到任何网站、书籍等各类媒体平台。如若本站内容侵犯了原著者的合法权益,可联系我们996811936@qq.com进行处理。