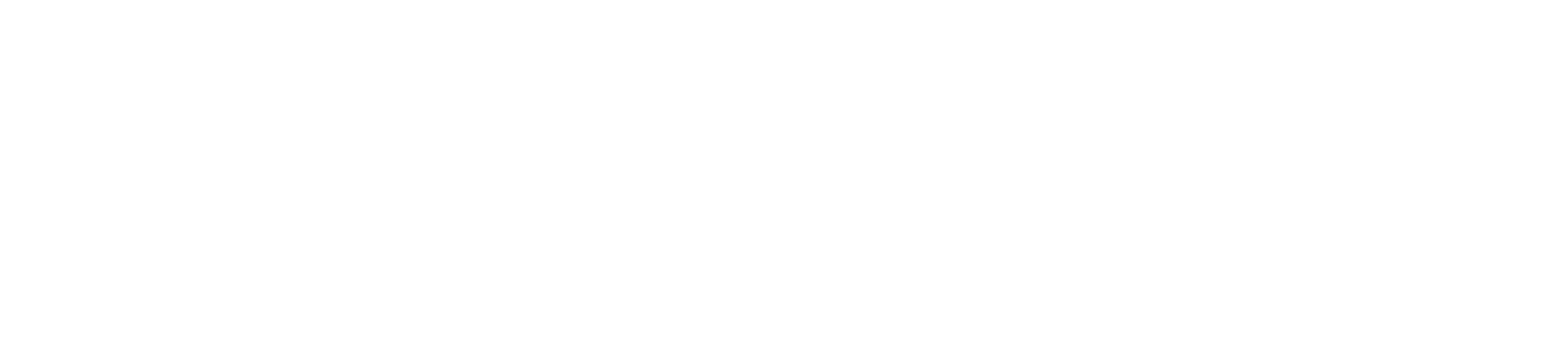美国云服务器的MapInfo教程
2023/8/13 514次美国云服务器的MapInfo教程:
屏幕数字化是通过手工跟踪鼠标依屏幕上的栅格图像来创建矢量对象屏幕数字化,利用绘图工具中的折线工具进行绘制。
一旦使图层可编辑,可以在装饰图层绘制对象,然后再将其保存至新图层或另一图层,也可以使用某一图层编,辑然后直接在其上绘制对象。
步骤如下
1. 打开已配准好的栅格图像和新建的图层表。
2. 通过图层控制使装饰图层或新建的图层可编辑,
3. 单击“折线”工具鼠标移到图幅内变成“+ ”字型,移到起点单击随即可沿基图上的区划边界移动,使鼠标轨迹与边界线条重合,在折点处单击,即可完成当绘制,到与开始点重合时双击鼠标左键,此刻区域内呈现填充图案一个区域对象建立完毕。
4. 逐个区域按以上步骤绘制,每个区域均应有独立的边界线,相邻区域要重复。
5. 选择【地图】>【保存装饰对象】命令将绘制的地图对象保存到指定的表。
绘制对象应注意以下几点
1. 线型和颜色的确定
一幅完整的矢量图由很多图层组成,为保持图幅整洁尽量使用较细的线型绘制对象。当打开的基图为彩色时,对象颜色应尽量保持与基图一致。
2. 绘图工具的选用
折线是由多条线段组成的,并视为一个对象,这与用直线创建的线型不同,可以使用【对象】>【平滑】“命令将其平滑处理成一条连续的曲线。
3. 操作要领
鼠标单击视为定初始点和拐点,而双击则视为结束对象,拖动线条时一定注意不要误操作,当一个对象未绘制完毕而中断时,将要从开始点重新进行。也可以分段进行利用合并对象使二线段为一个对象。
4. 同类型对象要重合
相同类型的对象除在线型和颜色应保持一致外,在同一矢量对象,如主要河道和梯级河道表现同一内容中,线型应一定重合,不然在合成时会出现同一条河道二条线图幅不美观,造成矢量对象的混乱解决的办法是;用放大按钮使局部放得足够大,沿基图的中心描绘。
5 自动跟踪
在对齐模式被激活时,可以自动跟踪折线或多边形的节点。
使用自动跟踪方法:
按S键激活对齐模式。
单击要自动跟踪的折线或多边形的一个节点。
把鼠标移动到同一对象的另一节点。
要跟踪鼠标和节点间的最短距离,按住Shist键并单击。
要跟踪鼠标和节点间的最长距离,按住Ctrl键并单击。
6 移动和删除一个对象的节点
移动一个节点的方法:
单击一个选中的节点并把它拖到新位置,所以其他被选中的节点也随着移动。
注意:只有在按住鼠标1秒钟后才移动节点。
删除节点的方法:
选中节点并按Del键。
MapInfo教程之二 对象整形
使用整形可以显示和选择一个对象的节点:可以通过移动、增加和删除定义线段的节点来编辑区域、折线、直线和点;可以复制并粘贴选中的节点来创建新的点、直线和折线;也可以改变区域的中心。条件是可编辑地图图层或布局中的单个区域、折线、直线、圆弧或点被选中。
当在创建流域、行政区域或其它合并的边界时,“整形”命令十分有用。例如要合并行政区域边界来创建流域,某个行政区域边界落入了多个流域使用整形命令可以对流域进行整形来合并行政区域边界的一段。
区域和折线是由联接的直线组成的,组成对象的直线在端点处含有节点,可以通过移动、增加和删除这些节点来改变区域和折线的形状。
1. 选择要整形的对象。
2. 选择【编辑】>【整形】命令,或是在绘图工具中选择整形按钮 。对象的各个节点处出现小的实心矩形框。
节点选择方法:
选择单个节点 , 单击一个节点选中。
选择两个节点间较短距离所在边界段上的节点,单击一个节点按住shift 键单击另一个节点。
选择两个节点间较长距离所在边界段上的节点,单击一个节点按住Ctrl 键单击另一个节点。
选择对象的所有节点单击一个节点按住Ctrl 键单击同一节点。
增加节点按钮
使用加节点工具可以增加区域、折线和圆弧的节点。条件是地图窗口被激活且“整形”模式被打开。或布局窗口被激活且整形模式被打开。
访问途径:单击绘图工具条上的加节点按钮,光标变为加节点工具。
MapInfo教程之三 合并地图对象
该命令可以将分离的地图对象合并为单一对象。“合并”命令还执行数据集成,这样新对象的数据列将包含原始对象值的总和或平均值。
选择“合并”时,MapInfo 执行两个操作;
地理合并选中对象
如果选择两个相邻的区域对象并选择“合并”,这样新对象代表原对象的地理联合。
MapInfo 把这两个区域合并为一个对象两个区域间的边界将消失
执行数据聚合
数据聚合是MapInfo 基于原对象值的总计或平均来计算新对象列值的过程。
请看以下操作实例
1. 打开一个带有区域对象的表.
2. 打开图层控制对话框使该图层可编辑
3. 选中欲合并区域的其中一个区域并设置为目标
4. 选中欲合并区域的另外一个区域。
5. 操作【对象】>【合并】, 出现图 的数据聚合选项框。
6. 可以选择聚合方法,按确定后出现图 的图形合并结果。
7. 打开数据表格发现两个记录变成一个记录。
MapInfo教程之四 分割地图对象
使用分割命令可分割封闭对象(区域、椭圆、矩形或圆角矩形)或开放对象(折线、线与圆弧)。不能对点或文本对象使用”分割“,也不能使用”分割“来剪切不在可编辑图层的对象。
分割地图对象方法:
从【地图】--【图层控制】,使图层可编辑。
选择要成为编辑目标的对象。
选择【对象】--【设置目标】。
创建用来剪切的对象(或使用同一个或另一个图层中的对象)。剪切器必须是一个封闭对象。
选择用来剪切的对象。
选择【对象】--【分割】。
使用适当的数据分解函数分割数据。
单击“确定”。目标对象现在被分割成较小的地图对象。
分割目标对象后,MapInfo 从表中删除原目标对象。新对象被添加到表的尾部。
MapInfo教程之五 擦除地图对象
该命令可擦除封闭对象(区域、椭圆、矩形、圆角矩形)或非封闭对象(折线、直线、和圆弧),而不能用来擦除点或文本对象。
本命令是擦除封闭对象或非封闭对象,但是在图层中还存在封闭对象或非封闭对象的折线。
以下是操作步骤:
1 打开一个带有区域对象的表。
2 打开图层控制对话框,使该图层可编辑。
3 选中一个区域,并设置为目标。
4. 再选中该区域
5. 操作对象>擦除” 出现数据分解的对话框
6. 按确定后擦除任务完成
MapInfo教程之六 地图对象的转换
1. 转换为区域
该命令将每个选中的对象转换为区域对象,条件是在激活地图窗口的可编辑图层中有一个或多个对象被选中。
直线、圆弧、椭圆、矩形、圆角矩形和区域对象都可以被转换为折线。
“转换为区域”命令不影响点对象、文本对象和区域对象。
将线对象转换为区域对象方法
1. 激活地图窗口
2. 选择含有该对象的图层并使其可编辑。
3. 在可编辑图层中选择一个或多个对象。
4. 选择【对象】--【转换为区域】命令。
2. 转换为折线
直线、圆弧、椭圆、矩形、圆角矩形和区域对象都可以被转换为折线,转换为折线命令不影响点对象文本对象和折线对象。
该命令将每个选中的对象转换为折线对象。条件是在激活地图窗口的可编辑图层中有一个或多个对象被选中。
使用该命令时,MapInfo 将每个选中对象转换为一条折线。
将对象转换为折线对象方法:
选中对象, 【对象】--【转换为区域】命令。
购买使用一诺网络美国云服务器,可以极大降低初创企业、中小企业以及个人开发者等用户群体的整体IT使用成本,无需亲自搭建基础设施、简化了运维和管理的日常工作量,使用户能够更专注于自身的业务发展和创新。美国云服务器低至49元/月,购买链接:https://www.enuoidc.com/vpszq.html?typeid=3
最新发布
相关文章
版权声明
- 声明:本站所有文章,如无特殊说明或标注,均为本站原创发布。任何个人或组织,在未征得本站同意时,禁止复制、盗用、采集、发布本站内容到任何网站、书籍等各类媒体平台。如若本站内容侵犯了原著者的合法权益,可联系我们996811936@qq.com进行处理。